作者:張文瀞 / 臺灣大學計算機及資訊網路中心程式設計組幹事
想要擁有一個自己的網站嗎?還在為架設網站傷腦筋嗎? Google Site協作平台除了提供免費的網頁空間外,還可以整合日曆、文件、Picasa網頁相簿、簡報、試算表、影片、個人地圖等等。能讓你快速方便的架設屬於自己的網站。
Google Site 協作平台
Google Site 協作平台是Google提供的免費工具之一,能讓你輕鬆方便的架設屬於自己的網站,Google提供了100MB的網路空間,只要網站容量不超過限制就不用負擔任何費用,當然若付費就可以升級享受更大的網路空間。不但可以簡單的架設一個網站,而且可以插入YouTube影片、日曆、簡報等,還能提供多人同時編輯,並與Google文件整合,還有問卷功能,可以直接在文章裡做調查。
網頁的樣式也有很多開放式的範例可供參考使用,只需先申請一個Gmail帳號,在Google頁面登入,就可以開始使用囉!

一、建立新的協作平台
按「建立新的協作平台」,並取個您喜歡的網站名稱、協作平台網址等,再按建立協作平台,即可建立一個新的協作平台,亦可點選「前往協作平台瀏覽更多範本」參考其他人公開在網站上的協作平台,修改成自己喜歡的樣式。


二、協作平台外觀
按「變更協作平台版面配置」,會彈跳出另一個視窗,可變更版面的高度、寬度、橫向導覽列、側欄及尾頁。變更成你所需的樣式後按「確定」,畫面會返回上一個頁面,記得按「儲存變更」鍵,儲存剛剛所做的更動。

調整完按「確定」鍵會返回上一個畫面


變更標題上的標誌
按「變更標誌」

選擇自訂標誌的檔案

標誌變更完成

變更色彩及字形

變更主題

三、新增頁面
按「建立頁面」可選擇要建立一個網頁、公告、檔案櫃或清單,先選定要建立的頁面種類,然後填寫名稱,建立的位置再按建立頁面,就能建立一個新的頁面。


四、編輯側邊欄位
Step1. 按選「編輯側欄」可編輯頁面左邊的欄位。

側欄的所有頁面

Step2. 按任何一個側欄的「編輯」鍵,即可編輯該側欄。舉例:編輯第一個最新公告欄下的頁面。

Step3. 輸入欲顯示的標題,按「新增頁面」選擇要加入在此側欄下的頁面後,按「確定」。加入後可按「ð」、「ñ」、「ò」、「ï」移動該頁面的順序,按「x」取消該頁面。


Step4. 新增連結
按「新增網址」可在標題下加入一個網址,加入後再利「ð」、「ñ」、「ò」、「ï」鍵移動該頁面的順序,按「x」取消該頁面。


Step5. 最後都編輯完了,記得按最上面或下面的「儲存變更」鍵。才能將剛剛所作的變更儲存。

五、編輯頁面
新增頁面後,按「編輯頁面」,可編輯該頁面內容。

編輯完記得按「儲存」鍵,將剛剛編輯的內容儲存。

六、插入影片
利用Google Site協作平台還可以很簡單的將YouTube上的影片插入到自己的網頁上。
Step1. 先選擇欲插入的頁面,按上方的「編輯頁面」。

Step2. 按畫面上方的「插入」會出現許多Google所提供的服務,選「影片」→「YouTube」。

Step3. 將YouTube影片上的網址複製下來貼在此,並可輸入您想要顯示的標題,再按「確定」。

跳回該畫面後在按右上方的「儲存」鍵。
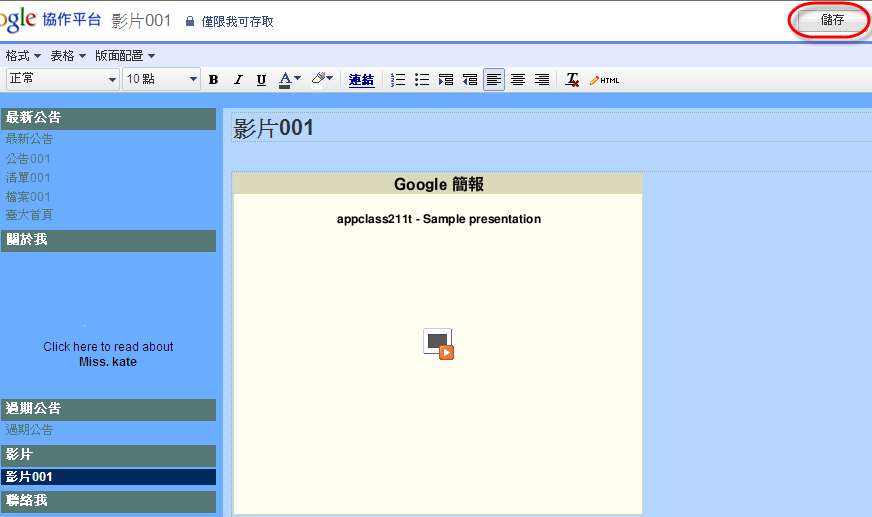
就能將YouTube影片插入您的網頁中。

影片來源:http://www.youtube.com/watch?v=Zeo-umYVeco
七、插入Google日曆
Step1. 先選擇欲插入的頁面,按上方的「編輯頁面」。

Step2. 按畫面上方的「插入」會出現許多Google所提供的服務,選「日曆」。

Step3. 選取要插入的日曆後按「選取」。

Step4. 調整成你需要的大小和形式後,按「儲存」鍵。

Step5. 日曆插入後,按內容可再重調整日曆的大小和樣式,若調整完畢,按「儲存」鍵儲存。

日曆及插入該頁面中。

八、插入簡報
Step1. 先選擇欲插入的頁面,按上方的「編輯頁面」。

Step2. 按畫面上方的「插入」會出現許多Google所提供的服務,選「簡報」。

Step3. 選取要插入的簡報後按「選取」。

Step4. 可選擇是否加邊框及顯示標題等後按「儲存」。

Step5. 簡報插入後,按「內容」可再重調整簡報的大小和樣式,若調整完畢,按「儲存」鍵儲存。

結語
這是個很輕鬆容易上手的平台,如果您想要擁有一個自己的網站或檔案分享空間Google Site 協作平台是值得推廌的地方,不但可以架設網站還能與Google文件整合,將試算表、簡報、Picasa 相片等等插入網頁中,您不妨也來試一試建立一個個人專屬的網站吧!