作者:楊家榮 / 臺灣大學計算機及資訊網路中心程式設計組幹事
Facebook不僅改變了使用者的網路瀏覽方式,更取代了使用網站或部落格的行銷方式,藉由Facebook粉絲團能幫您行銷業務,大大提升宣傳曝光率。
前言
在以往,推廣產品或服務大部分都是透過建置官方網站或部落格,如今由於智慧型手機的興起,每個人都用手機滑啊~滑的~觀看臉書上的最新訊息與即時動態,這改變了網路行銷與使用者瀏覽網頁資訊的方式。現在藉由臉書所提供的粉絲團服務,不須花費大量的金錢與人力,即可大大提升產品的曝光率,而達到推廣行銷之效。
免費註冊與登入帳戶
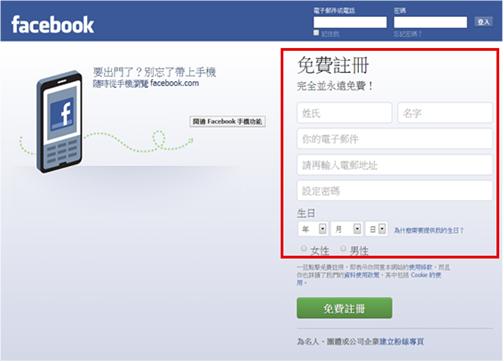
圖1:facebook官方網站註冊與登入頁面
首先前往(圖1) Facebook 官方網站http://www.facebook.com,填寫免費註冊標題下的欄位資料,填寫完後按下「免費註冊」按鈕進行帳號註冊;接著Facebook會寄一封認證信到您所註冊的信箱,要求您點選該信件裡的連結,進行繳活啟動帳號服務,通過信件認證後即可登入Facebook網站。由於目前只通過Facebook信件認證,部分服務會受限而無法使用,還需通過手機認證才能使用這些功能;通過點選手機認證後,Facebook會發一封認證碼簡訊到您的手機,將簡訊上的認證碼填入Facebook認證碼欄位,通過手機認證後就可使用先前受限的服務,若日後帳戶遭盜用,Facebook也會透過手機簡訊與信件通知您重設帳戶密碼。
建立粉絲專頁與設定類別
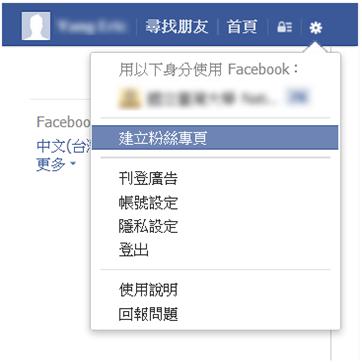
圖2:建立粉絲團
通過手機認證程序後,就可點選版面最右上方的齒輪按鈕(圖2),從跳出的項目選單中選擇「建立粉絲專頁」,即可開始建立粉絲團。
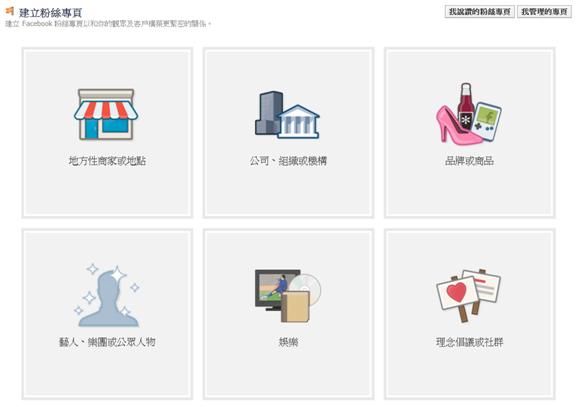
圖3:設定專頁類別
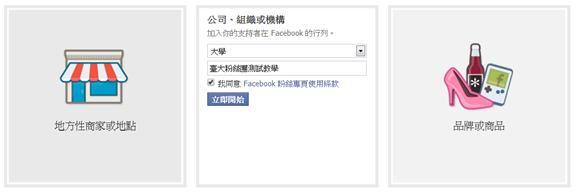
圖4:設定次類別
進入設定粉絲類別頁面後,請根據您粉絲專頁的性質來選擇合適的類別(圖3),這些選擇可能會影響到系統搜尋排名的次序。類別裡的次類別選項(例如,咖啡店、書店),可從下拉式功能表中選擇,次類別選項(圖4)將能讓使用者更精確的搜尋到您的粉絲團;選定好類別後,再取個特別的名稱,命名以簡單易記為原則,方便使用者搜尋到您的粉絲專頁,若日後對名稱有更好的想法也可再變更粉絲專頁名稱。
專頁建立簡介
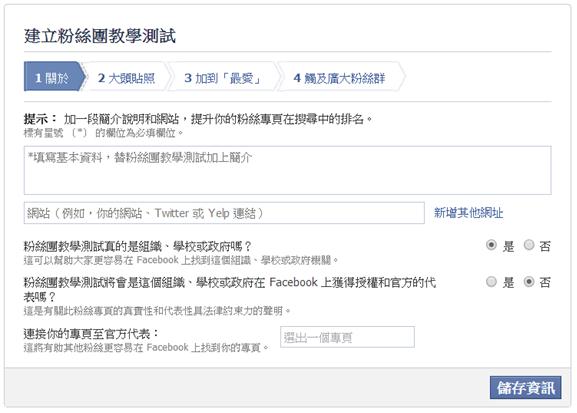
圖5:基本資料簡介
接著系統會要求在該頁面欄位(圖5)填寫關於粉絲專頁的基本資料說明、相關網站連結(不需加上http://),可能會詢問您的粉絲專頁是否是實際存在的組織、學校、政府、企業、名人或品牌等;並確認是否是某組織、企業、名人或品牌的授權官方代表,如果您不是官方代表,請點擊「否」。然後您可將粉絲專頁連結至官方代表網站。系統藉由以上的資訊內容來讓使用者更快速瞭解該粉絲專頁的性質,也可大大提升粉絲團的搜尋率。
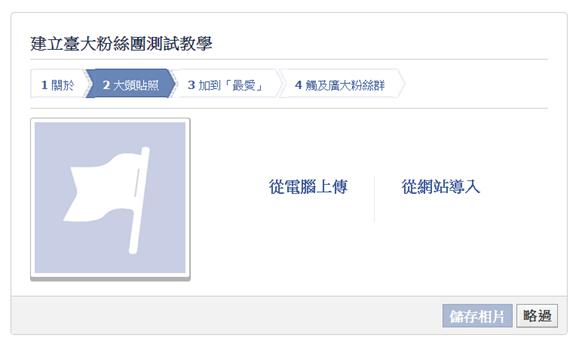
圖6:粉絲專頁大頭貼照片
由於大頭貼照是正方形(圖6),建議您上傳偏正方形較有代表性的圖片、品牌、標誌或圖示等,而圖片的尺寸盡量不要小於長x寬:180 x 180 像素,假使您上傳的是類似長方形的圖片,系統會讓您操作調整裁切部分以放入正方形的大頭貼照區域;若此時無合適的圖片,也可點選略過,待日後再更新上傳。
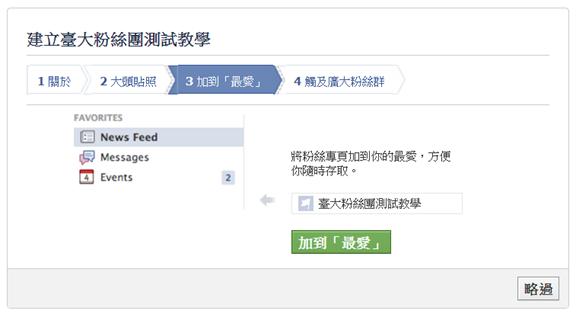
圖7:專頁加入最愛
此步驟頁面(圖7)可將您的指定的粉絲專頁直接加入「最愛」,若您需維護多個粉絲專頁,可將最愛的粉絲專頁加到最愛欄位,如此能讓您更方便、快速地管理這個專頁。
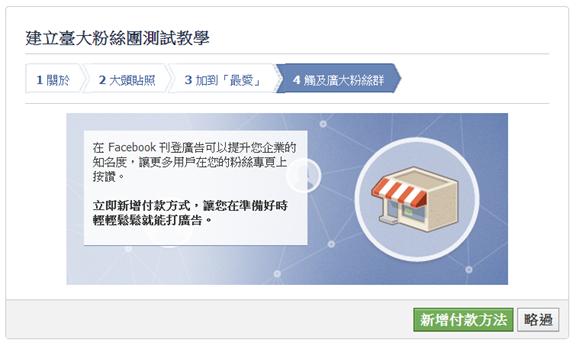
圖8:付費廣告
此步驟頁面(圖8)可透過付費廣告來擴大粉絲群與提升您商品文章的曝光率,對於網路行銷業務很有助益,更多詳細使用和收費方式請參考 Facebook 廣告說明:https://www.facebook.com/help/425284084163299/;若不需要此項廣告推廣服務可點選略過。
管理員介面設定與發佈粉絲團
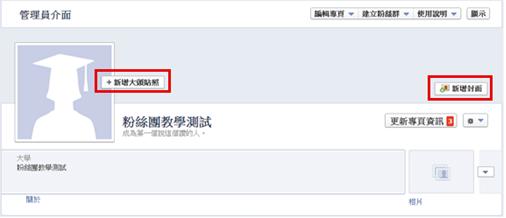
圖9:更新大頭貼照、封面圖片
完成先前步驟後,粉絲專頁已初步建立好,並會將頁面導入到管理員介面,若先前未上傳大頭貼照,也可在管理員頁面中點選「新增大頭貼照」、「新增封面」來上傳(圖9)後來自行設計的圖片,讓自己的粉絲專頁更有特色。而封面相片尺寸是寬x高: 851 x 315 像素,如果您上傳的圖片比制定的尺寸還小,那您的圖片可能會被系統縮放至合適的尺寸,如此一來可能會影響到原本圖片的品質。
如果想加快粉絲專頁的載入速度,封面圖片的檔案可壓縮轉存成小於 100 KB 的 sRGB JPG 檔案。若要維持您設計的高品質封面圖片,建議設計好圖片後可存成 PNG 檔案,當然檔案也會相對變大, 會影響到網頁載入的速度。

圖10:管理員介面
此時粉絲專頁的基本資料尚未齊全,可點選「編輯專頁-更新專頁資訊」(圖10)或直接點選「更新專頁資訊」來新增其他專頁資訊。

圖11:粉絲專頁資訊

圖12:驗證帳號
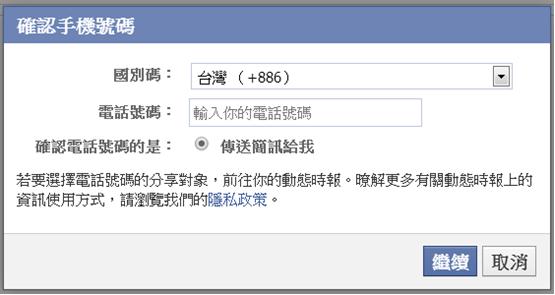
圖13:手機簡訊認證

圖14:簡訊確認碼
在專頁資訊(圖11)中可隨時編輯修改內容,其中「Facebook網址」較特別,可讓您自定粉絲專頁的英文網址,但得先經過手機簡訊認證程序後才能自定編輯,若先前未經過手機驗證帳號,此時會要求您先驗證帳號(圖11~圖13)。輸入好您的「手機號碼」後點選繼續(圖12),大概2~5分鐘內 Facebook 會傳確認碼到您的手機,將確認碼填入該欄位確認,正確無誤後即可自訂粉絲專頁網址;先前有朋友試過用PHS手機,但一直無法收到確認碼,若 您一直收不到確認碼的使用者,建議不妨換另一隻手機再驗證看看。
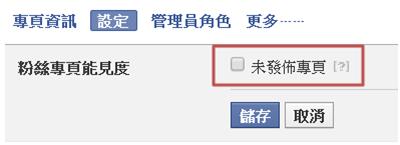
圖15:發佈粉絲專頁
設定好基本資料與完成手機認證後,此時粉絲專業還尚未發佈,需再前往「設定」,編輯「粉絲專業能見度」中,將「未發佈專頁」項目裡的「□」勾勾取消,完成這個步驟就已成功發佈粉絲專頁,粉絲就可以在Facebook搜尋並加入您的粉絲團。
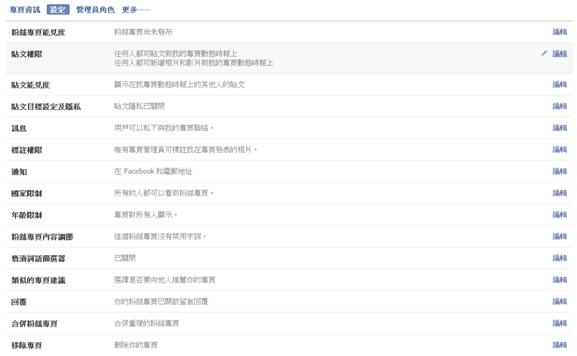
圖16:其他相關設定
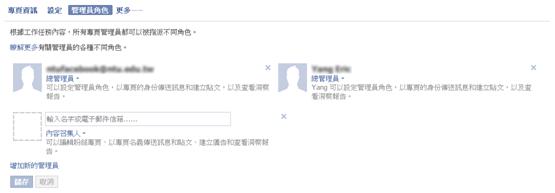
圖17:管理員角色
日後若要移除此粉絲專業也可在「設定」-「移除專頁」編輯選項即可,另外在此區也能設定貼文的能見度、目標、隱私、權限、詞語篩選等其他相關設定(圖16);如需多位管理者共同維護粉絲專頁,可到「管理員角色」下新增刪除管理者並可設定其權限內容,詳如下表所列。
|
|
管理員
|
內容
召集人
|
版主
|
廣告主
|
洞察報告分析師
|
|
編輯管理員角色與專頁設定
|
●
|
|
|
|
|
|
編輯粉絲專頁和新增應用程式
|
●
|
●
|
|
|
|
|
以粉絲專頁身分建立貼文和刪除貼文
|
●
|
●
|
|
|
|
|
回覆及刪除留言
|
●
|
●
|
●
|
|
|
|
以專頁身分傳送訊息
|
●
|
●
|
●
|
|
|
|
建立廣告
|
●
|
●
|
●
|
●
|
|
|
查看洞察報告
|
●
|
●
|
●
|
●
|
●
|
發文貼圖與上傳影片

圖18:發文貼圖
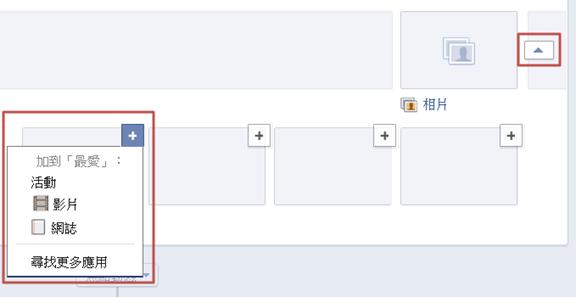
圖19:新增相簿、影片、網誌
發佈粉絲專頁後,回到管理員界面首頁,在「狀況更新」欄位張貼您的近期文章(圖18),透過「相片/影片」欄位可上傳您的圖片與影片內容,也可到最愛圖示區新增您的相簿、影片、網誌或其他更多應用功能。
透過上述的文章、網誌、動態訊息、圖片與影片等其他功能,與您的粉絲互動,並將文章推廣分享給其他朋友,當吸引越多人參與討論互動,文章的曝光率也就 會越高,也就越容易被人看到;由於Facebook還在不斷地更新網站程式與其他功能,如有其他相關問題,也可上Facebook查看最新的使用說明。
以上資料參考官方網站說明:https://www.facebook.com/help/