作者:黃玫瑋 / 臺灣大學計算機及資訊網路中心程式設計組資深專員
在現代社會中,無論是生活或工作,人們時時刻刻都在接觸大量的資料。我們已經習慣將生活照片、工作檔案、學習歷程等多樣的資訊存放於電腦中。然而,在不斷增加的資安威脅下,任何電腦系統都不再是牢不可破的,我們必須要提升資訊安全意識,定期進行資料備份。本文將為您介紹如何巧妙運用Windows作業系統內建功能,實現將資料每日自動備份至外部硬碟的方法。
簡介
隨著資安意識抬頭,為快速於電腦故障或中毒事件造成檔案損壞或遺失後,能及時找回重要資料或緊急換一台電腦工作,此時定期將資料自動備份至另一個外部硬碟就是相當重要的習慣了。
我們可利用Windows作業系統內建的自動排程功能,再搭配批次程式XCOPY命令執行備份動作,不必另外下載其他軟體,便可達成簡易又快速的自動備份工作。
建立備份批次程式
設定自動排程前,需先建立備份批次程式,批次程式也可稱為批次檔,通常以.bat或.cmd作為副檔名,可簡化例行或重複性高的工作。本文以BAT批次檔來達成備份動作,備份檔建立方式如下:
- 可在檔案總管中,建立一個文字文件,再將文件副檔名.txt更改為.bat(請參考圖1)。

圖1.新增副檔名.bat的文件
- 從桌面左下開始列搜尋關鍵字記事本(請參考圖2),利用「記事本」應用程式開啟.bat檔案開始編輯指令(請參考圖3,記得選取所有檔案類型才能找到.bat檔)。

圖2.開啟記事本程式
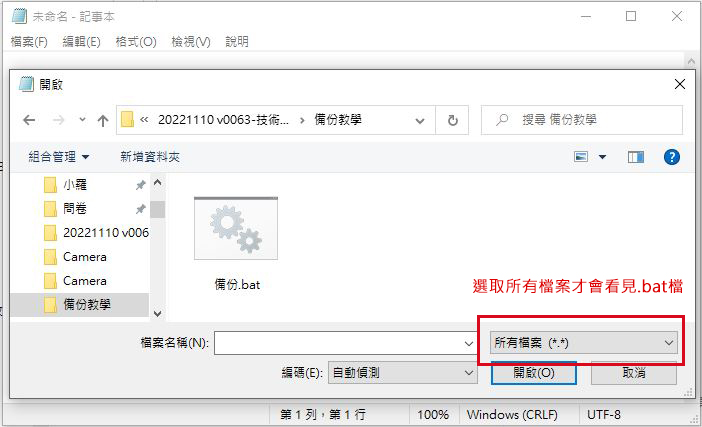
圖3.檔案類型選擇所有檔案
- 於記事本內輸入指令,可換行輸入不同資料夾的路徑及備份目的地。
指令(請參考圖4):
XCOPY "C:\原始資料夾" "F:\備份目的資料夾" /S /D /Y

圖4.輸入備份指令
指令說明如下:
C:\原始資料夾:為複製檔案來源位置路徑
F:\備份目的資料夾:為複製目的位置路徑
可利用檔案總管找到所需資料夾,於上方所在位置點選滑鼠右鍵,選擇【編輯位址】,將選取的路徑直接複製貼到記事本即可(請參考圖5)。

圖5.尋找檔案位置路徑
/S /D /Y為複製類型的參數,可以自行修改參數設定,參考說明如下:
/S:複製每個目錄及其包含的子目錄,不複製空目錄。
/D:只複製比目的檔案日期為新的檔案。
/Y:不要提示您確認是否要覆寫已存在的目的地檔案。
更多參數說明可參考微軟官網說明:https://learn.microsoft.com/zh-tw/windows-server/administration/windows-commands/xcopy。
命令輸入存檔後,可以試著在檔案總管中,直接以執行.bat檔(請參考圖6),即開始執行批次檔案內之指令,試看看是否有成功備份到外部硬碟。

圖6.執行批次檔案
設定自動執行備份檔的排程
備份批次檔案建立好之後,可利用Windows作業系統內建的「工作排程器」應用程式(請參考圖7),來設定每日固定時間執行備份命令檔,一樣可從桌面左下角開始列搜尋關鍵字工作排程,即可找到「工作排程器」應用程式,點選右側【建立基本工作】精靈(請參考圖8),接著設定【觸發程序】的時間(請參考圖9),最後選擇啟動程式的【動作】(請參考圖10),指定前面設定好的備份批次檔.bat檔,如此簡單三個步驟便完成自動啟動排程的設定(請參考圖11)。

圖7.開啟Windows作業系統內建的「工作排程器」應用程式

圖8.點選右側【建立基本工作】精靈

圖9.設定【觸發程序】的時間

圖10.選擇啟動程式的【動作】設定路徑

圖11.自訂排程名稱完成設定
自動備份排程很方便,但要注意須電腦開機下才會執行,如果希望備份完關掉電腦,也可以在排程器多加上一個關機工作。另外,請記得隨時檢視物外部硬碟是否正常運作,如空間容量是否足夠,路徑位置是否異動,是否有成功備份到所需檔案。
結語
隨時保有資安意識是現在人必備的基本觀念,善用科技帶來的自動設定功能,協助忙碌的現代人隨時備份資料,一個簡單的小步驟,讓您也能跟上數位韌性的腳步。